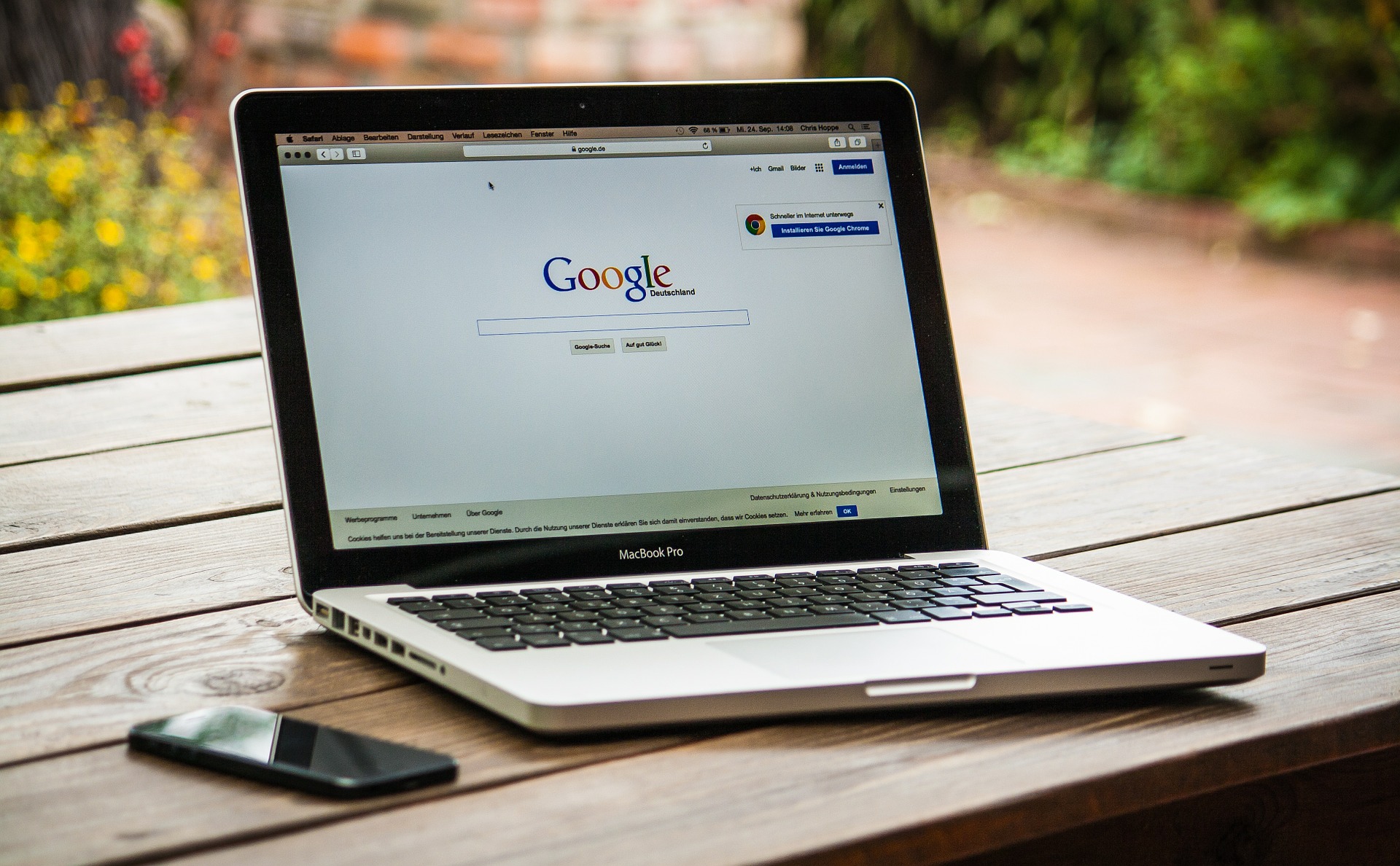
[av_one_full first min_height=” vertical_alignment=” space=” custom_margin=” margin=’0px’ padding=’0px’ border=” border_color=” radius=’0px’ background_color=” src=” background_position=’top left’ background_repeat=’no-repeat’ animation=”]
[av_textblock size=” font_color=” color=”]
In questo articolo vediamo alcuni aspetti che migliorano la velocità del computer. Seguendo questi passaggi si ridurrà il carico di lavoro del pc in modo da ottenere prestazioni migliori.
Se non si effettua una manutenzione regolare, il computer inizi a diminuire le prestazioni, impiega più tempo per aprire programmi e file, e capita spesso che si blocca.
Sono diversi i fattori che rallentano il computer ma che puoi tenere sotto controllo, di seguito la lista delle cose che si possono migliorare.
Disinstalla programmi inutili
Avere meno programmi installati nel tuo computer significa guadagnare spazio sul disco e meno dati frammentati, è una delle operazioni più semplici ma anche più efficaci per velocizzare il computer.
per disinstallare un programma basta andare su Pannello di controllo -> Programmi e Funzionalità. In questa finestra vi compariranno la lista dei programmi installati sul computer, e vi basterà selezionare quello che non usate e cliccare su Disinstalla.
Ridurre i programmi in esecuzione automatica
Alcuni programmi che installiamo si avviano insieme al sistema operativo, significa che il programma si caricherà da solo, senza che tu faccia niente, anche se non lo utilizzerai.
Con meno programmi in esecuzione automatica, il pc si avvierà più velocemente e avrà più risorse da dedicare al sistema operativo, migliorando notevolmente le prestazioni generali.
Ridurre il numero dei programmi con esecuzione automatica non è un’operazione semplicissima, perchè alcuni servono al corretto funzionamento del computer.
Per modificare i programmi in avvio premere il pulsante start oppure nella casellina di ricerca scrivete msconfig e premete invio. Si aprirà una finestra come quella nella foto. (può variare in base alla versione di windows che avete, ma è circa uguale in tutte.)
Cliccate sulla linguetta Avvio, e qui selezionate i programi che avete installato ma che non desiderate che si avviano in automatico, come ad esempio Adobe Reader, Itunes, Kies.
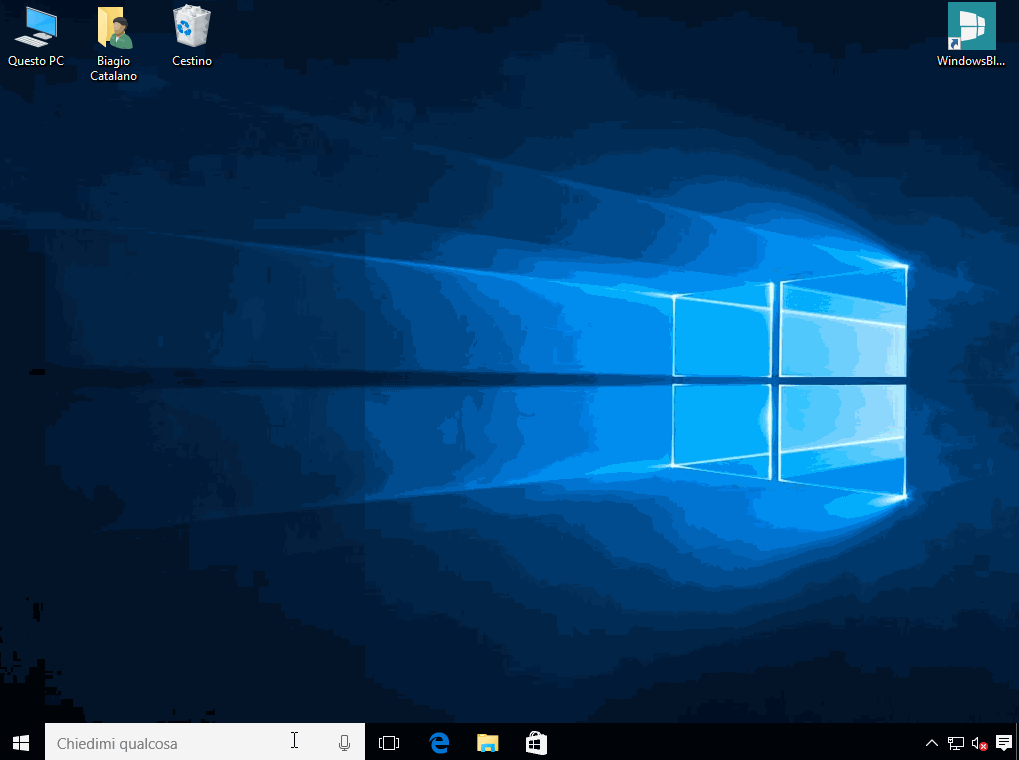
Riduci I Servizi Con Avvio Automatico
Come per i programmi, ottimizzare i servizi in Windows è importante sia per velocizzare l’avvio del sistema che per velocizzare il computer durante l’uso. Per disabilitare i servizi segui questi passaggi, oppure guarda l’immagine sottostante. Queste istruzioni sono per windows 10 ma si possono applicare anche su versioni precedenti.
- Digitare nel box di ricerca Configurazione di sistema (o in alternativa msconfig);
- Recarsi alla scheda Servizi;
- Mettere una spunta a Nascondi tutti i servizi Microsoft, disabilitare tutti i servizi dei programmi che non vi servono e cliccare su Applica;
- Togliere la spunta a Nascondi tutti i servizi Microsoft e disabilitare i seguenti servizi Microsoft:
- Servizio router AllJoyn
- Servizio di crittografia unità BitLocker
- Servizi di crittografia
- Fax
- Server
- Workstation
- Auto Connection Manager di Accesso remoto
- Connection Manager di Accesso remoto
- Servizio Demo negozio
- Criterio rimozione smart card
- Configurazione Desktop remoto
- Telefonia
- Servizi Desktop remoto
- Interfaccia servizio guest Hyper-V
- Servizio Heartbeat Hyper-V
- Servizio Scambio di dati Hyper-V
- Servizio Virtualizzazione Desktop remoto Hyper-V
- Servizio Arresto guest Hyper-V
- Servizio Sincronizzazione ora Hyper-V
- Servizio sessione macchina virtuale Hyper-V
- Richiedente Copia Shadow del volume Hyper-V
Cliccare su OK. Alla visualizzazione del seguente messaggio, salvare i file aperti, chiudere i programmi e cliccare su Riavvia.
I servizi sopra elencati potrebbero non essere disponibili in tutte le edizioni di Windows 10. Per riattivarli basta semplicemente rimettere la spunta.
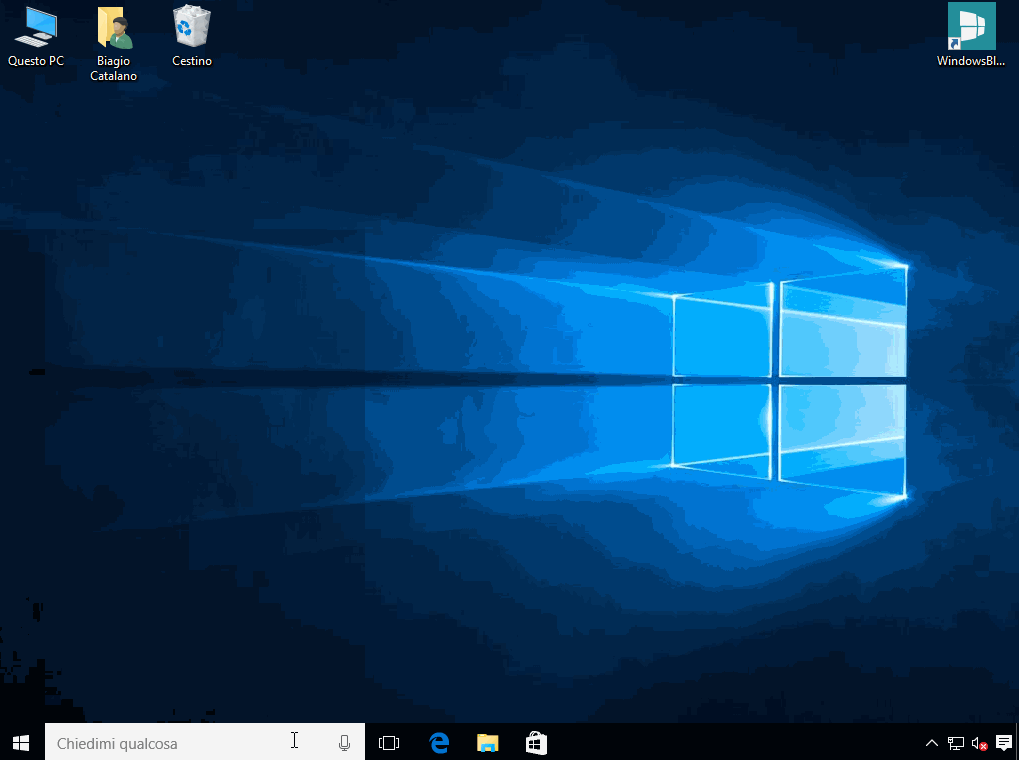
Libera Spazio Su Disco
Sono moltissimi i file che puoi eliminare in sicurezza come i file temporanei creati da programmi, file di log, cronologie, file nel cestino, file temporanei di internet etc.
Per effettuare questo passaggio basta installare un programmino gratuito che si chiama CCleaner, una volta installato ed avviato farà un pò di pulizia per voi.
Ripara I Problemi Nel Computer
Con l’uso frequente del pc si possono formare errori del file system e del disco che lo rallentano o creano problemi in avvio del sistema. Per evitare di inciampare in questi errori di sistema basta periodicamente fare questi passaggi.
Correggere eventuali errori nel disco con CheckDisk
CheckDisk è uno strumento di Windows che verifica e ripara eventuali problemi nel file system del sistema operativo e settori danneggiati nel disco.
I problemi riparati da questo strumento (chiamato in versioni precedenti anche Scandisk) sono problemi di tipo logico che non derivano quindi da problemi elettrici o meccanici del disco rigido stesso, e sono differenti dagli errori individuati con System File Checker (un altro programma integrato in Windows).
Riparare file di Sistema di Windows con System File Checker
System File Checker è un’altro strumento di Windows che risolve i problemi di corruzione dei file di sistema, sostituendo i file corrotti con i file originali. I file di sistema sono i file che Windows usa per il corretto funzionamento del sistema operativo.
Con il passare del tempo, alcuni file possono corrompersi e questo può rallentare e bloccare il computer
Oltre a questi passaggi appena elencati utilizzerei anche questo programma che ci aiuta a riparare questi problemi, è un software gratuito e si chiama Wise Registry Cleaner
Deframmenta Il Disco
Quando usi il computer, i file all’interno del sistema vengono scomposti in frammenti distribuiti fisicamente in celle del disco fisso dove viene trovato spazio libero.
Con il passare del tempo, il computer impiega più tempo a recuperare tutti i frammenti quando ne hai bisogno, perchè l’hard disk deve girare più volte per recuperare tutti i pezzi di un file prima di eseguirlo.
Questo problema non accade se nel tuo pc è montato un hard disk di tipo SSD.
La deframmentazione del disco è un’operazione facile, basta andare sulla vostra unica disco locale, premere il tasto destro e nel menù cliccare su Propietà. Si aprirà una finestra nella quale dovrete cliccare sulla linguetta Strumenti, e poi basterà cliccare su deframmenta disco.
Rimuovi Malware, Spyware E Adware
Virus, Malware e spyware causano rallentamenti e problemi nel caricare file.
Rimuoverli e tenere il computer sotto controllo prevenendo ulteriori infezioni ti aiuterà a migliorare le prestazioni del computer.
In questo articolo però non ti spieghiamo come proteggere il pc ma come velocizzarlo, e avere molti programmi che prevengono l’infezione portano via molte risorse e non sempre garantiscono la completa sicurezza. Se si utilizza un antivirus a pagamento e sufficiente tenere solamente quello e portare molta attenzione ai “click pazzi” su internet. Se invece volete utilizzare un antivirus gratuito conviene affiancarlo ad un AntiMalware come questo.
Aggiorna I Drivers
Assicurati di avere i drivers più recenti installati sul tuo computer, in particolare i drivers della scheda video.
Questo riduce il rischio di conflitti e rallentamenti dovuti ad incompatibilità di drivers non aggiornati.
Per far questo ti consiglio un’ottimo programma gratuito come Driver Booster.
Imposta La Combinazione Energetica Ottimale
Questo punto è dedicato sopratutto per i pc portatili, in quanto le combinazioni di risparmio energetico influenzano notevolmente la velocità del processore per risparmiare corrente.
Windows è in genere impostato di default per bilanciare prestazioni e risparmio energetico.
Modificare queste impostazioni spostandole su Prestazioni Elevate ti permetterà di migliorare le prestazioni del computer e migliorare la velocità del tuo pc.
Ottimizza la RAM
Quando la memoria RAM è piena o quasi, Windows si appoggia ai file di paging nell’hard disk ma questo rallenta il computer: accedere alle informazioni su disco è infatti molto più lento che farlo attraverso il modulo della RAM.
Più il computer utilizza la RAM accederà di meno all’hard disk e migliori saranno le prestazioni.
Puoi acquistare memoria RAM aggiuntiva, ma se non è possibile ci sono programmi gratuiti come RamRush
ReadyBoost
ReadyBoost ti permette se hai sistemi operativi dopo Vista di aumentare la velocità del tuo computer usando unità flash USB o schede di memoria flash.
E’ particolarmente utile per velocizzare il sistema se hai poca memoria RAM. Per farlo basta inserire una chiavetta che dovrà sempre restare collegata al computer, cliccare con il tasto destro ed accedere alle proprietà, infine selezionare la linguetta ReadyBoost come nell’immagine sottostante.
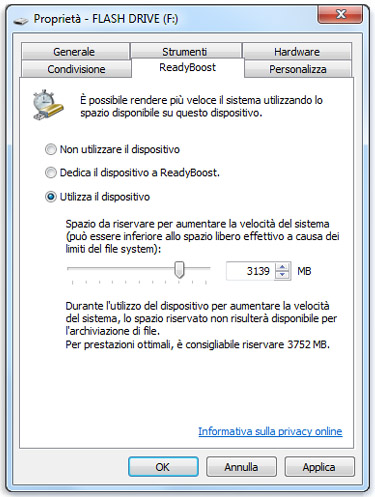
Velocizza L’Apertura Delle Cartelle
Ci sono almeno due azioni da fare per velocizzare l’apertura delle cartelle quando lavori con le cartelle del tuo computer.
La prima è modificare le impostazioni di visualizzazione di file e cartelle, disabilitando l’Anteprima dei file.
Cartelle e file non mostreranno più le anteprime, e questo velocizza la navigazione in Esplora Risorse.
La seconda è limitare il numero dei file in una singola cartella. Quando ci sono troppi file in una cartella, l’ideale sarebbe creare nuove sottocartelle e spostare i file al loro interno.
Per poter velocizzare la navigazione in Esplora Risorseapriamo una cartella e premiamo il bottone Organizza, scegliamo Opzioni cartella e ricerca
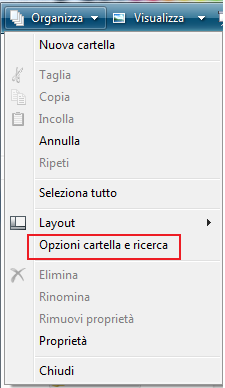
spostiamoci sul TAB Visualizzazione e scegliamo Mostra sempre le icone, mai le anteprime
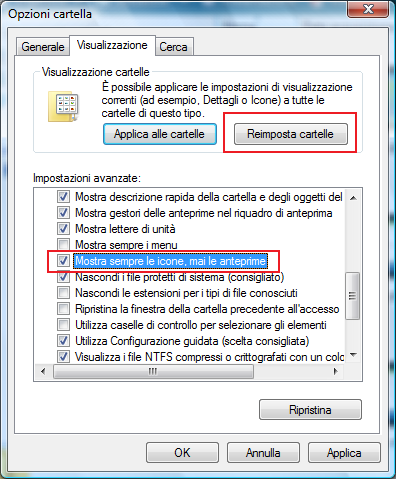
Se volessimo estendere questa opzione a tutte le cartelle scegliamo il pulsante in alto Reimposta cartelle.
[/av_textblock]
[/av_one_full]